

There's also my other article about setting the Microsoft Edge home page which contains a few more tips beyond setting the home page. Please refer to my article about organizing your Windows 10 start menu if you want to learn more about customizing the Windows 10 start menu.Īlso, if you’re interested in creating a desktop shortcut to a specific web page rather than a shortcut in your start menu, you might want to check out my article on Microsoft Edge desktop shortcuts. It will probably appear at the bottom of your start menu, which means you might have to scroll down a little bit in order to reach it. To begin, click the three dots near the top right corner of your Edge window and select settings. Prefer to have the more detailed explanation with screenshots and all? Sure! Let’s take a look. Now click on “Add a new page” and enter the url of the page you want to use as Microsoft Edge start page. Then click the “On startup” setting and click “Open a specific page or pages”. How to change your Microsoft Edge start page (more tips further on):Ĭlick the three dots in the top right corner of your Edge screen and select settings. So, if you’re not happy with your Microsoft start page when you start Edge, check out how easy it is to change in what follows below.īasically the instructions to change your Microsoft Edge start page can be condensed in one paragraph. Now, you may be absolutely ok with that, but I have noticed that, more often than not, people prefer to have another Microsoft Edge start page. The information you see on your screen when you start Microsoft Edge is the default Microsoft Edge start page, in other words, what Microsoft has designed it to be.
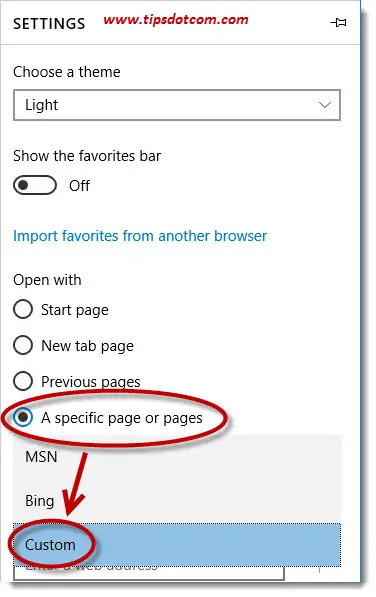
Here, I want to focus on what you will see when you start Microsoft Edge. And I’ve also talked a bit about several icons to start Microsoft Edge.

In a previous article I’ve already talked about searching on the internet with Google rather than Bing in Microsoft Edge.


 0 kommentar(er)
0 kommentar(er)
